こんにちは。エクセルソフトの田淵です。
なぜか実機でデバッグ実行できるのにエミュレーターを使おうとして苦労されている方が多いようです。理由を伺ってみると、資料に画面写真を入れる必要があるとのことで、なるほどなと思いました。
私もブログを書くので画面写真や動いている GIF 画像などが必要ですが、実機しか使っていません。(iOS は Simulator で済ませています)
ということで私の環境をご紹介します。Windows, Mac 両対応です。
画面写真
インストールすると、USB 経由で接続したデバイスを認識してくれます。
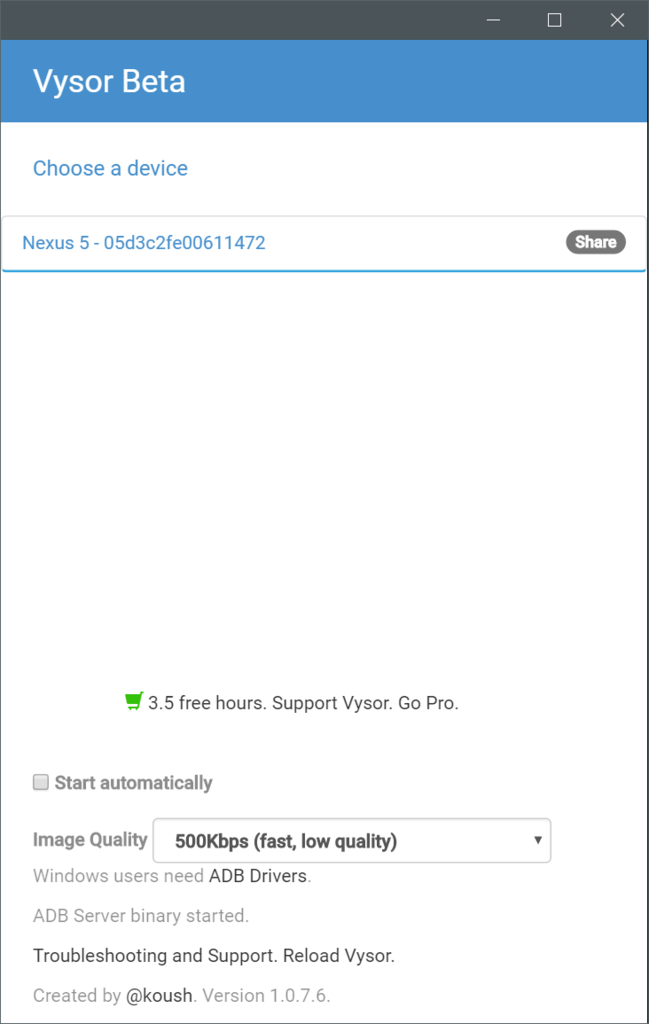
接続して表示すると、デバイスに勝手に apk をインストールしてこんな感じに表示してくれます。

Chrome アプリなので Windows / Mac どちらでも使えるのが便利ですね。
後は PC 上でバシバシ画面写真を撮ってください。
Windows の画面写真は Greenshot
キー指定でウィンドウ、指定枠 などの取得が可能で、
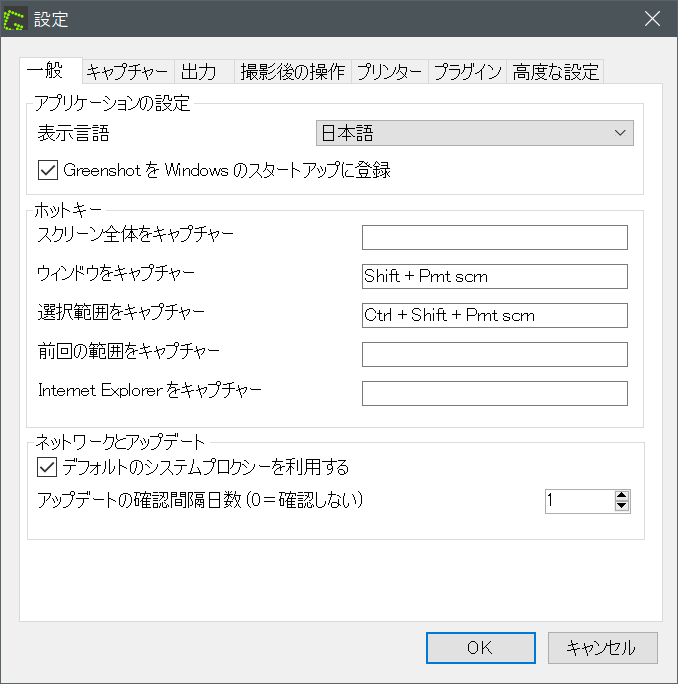
指定したフォルダに任意のファイル名で保存ができます。
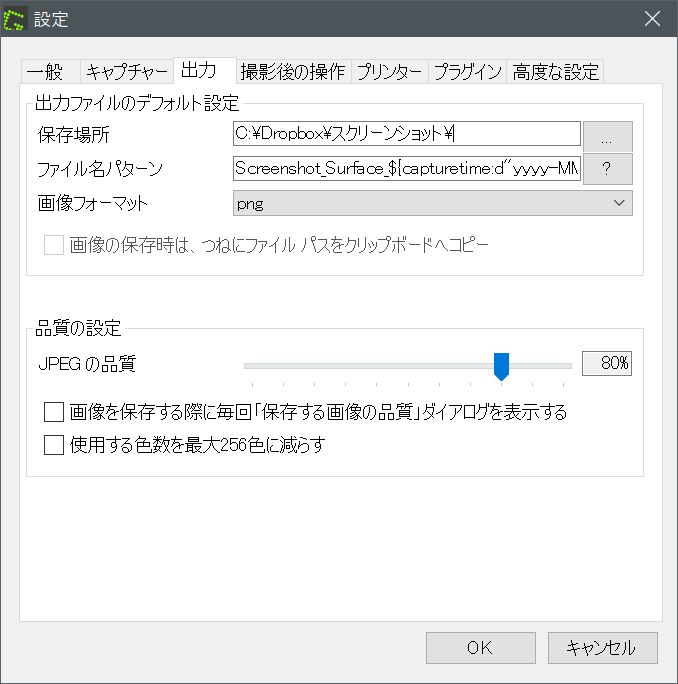
保存フォルダは Dropbox や OneDrive にして自動で同期しています。Dropbox の画面写真取得機能は範囲指定など細かいことができないので、Greenshot で取得した画面写真の保存場所を同期フォルダにする。という方法にしていまs。
Mac の場合は、個人的に影が付くのがイヤなので[⌘+Shift+4]でそのままダイアログぎりぎりで範囲選択しています。
Dropbox で自動で画面写真を共有するみたいな機能をオンにしておくと、デスクトップに保存される画像を Dropbox/スクリーンショット フォルダに移動してくれますので自動で同期され、Mac で撮った画面写真も Windows ですぐに使うことができます。
動画, GIF
GIF キャプチャ
インストールして起動するとこんな枠が出ますので、Vysor を囲んで録画します。
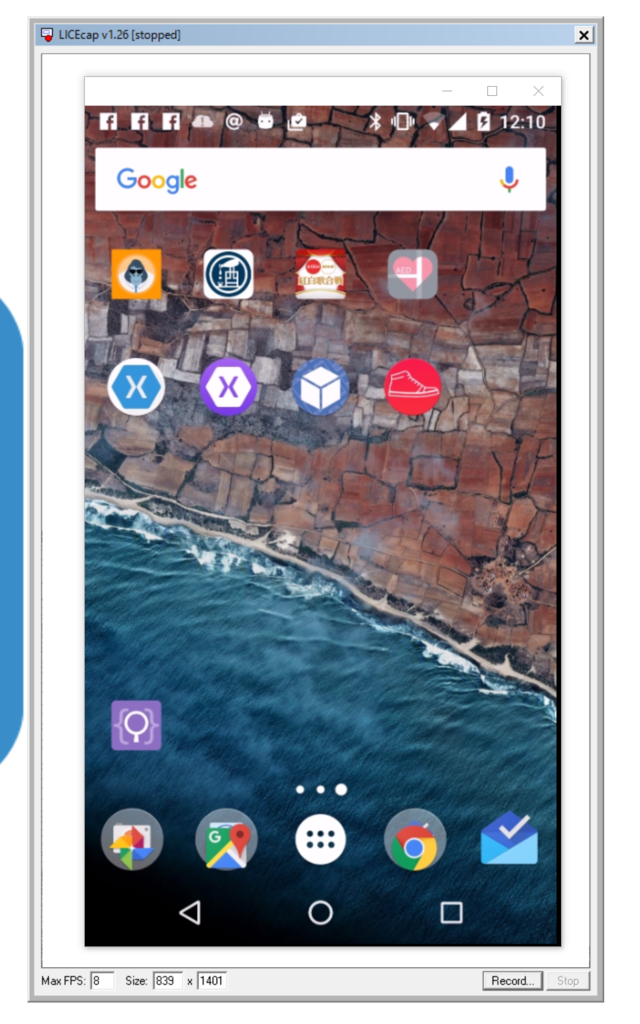
GIF はファイルサイズが大きくなるので、幅 300px とか 400px ビクセルくらいで撮るのが良さそうです。
なお、以下の GIF で 4MB ほどありますw
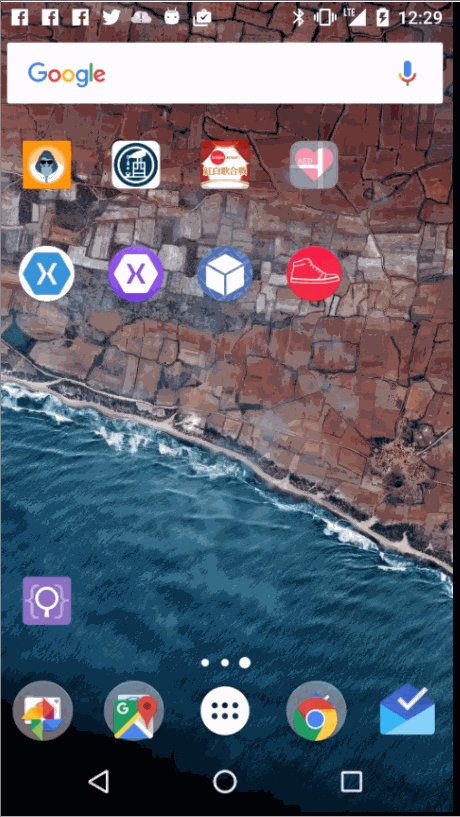
実機を使いましょう
Visual Studio Emulator for Android、Xamarin Android Player は標準で 1台あたり 2GB メモリを使いますし標準では Google Play も無いのでプッシュのテストができなかったりビルドが遅かったりしますので、画面写真が撮れれば良いということであれば、実機だけで十分だと思います。
エミュレーターで苦労されている方が多いので、改めて実機推しでエントリーを書いてみました。
以上です。